Settings
PlayerSpecz is very customizable. You can have a very minimal interface or all the bells and whistles. Run very CPU friendly or higher audio quality.
Have any number of output, etc.. Below I will discuss most settings that are not immediately obvious.
Options
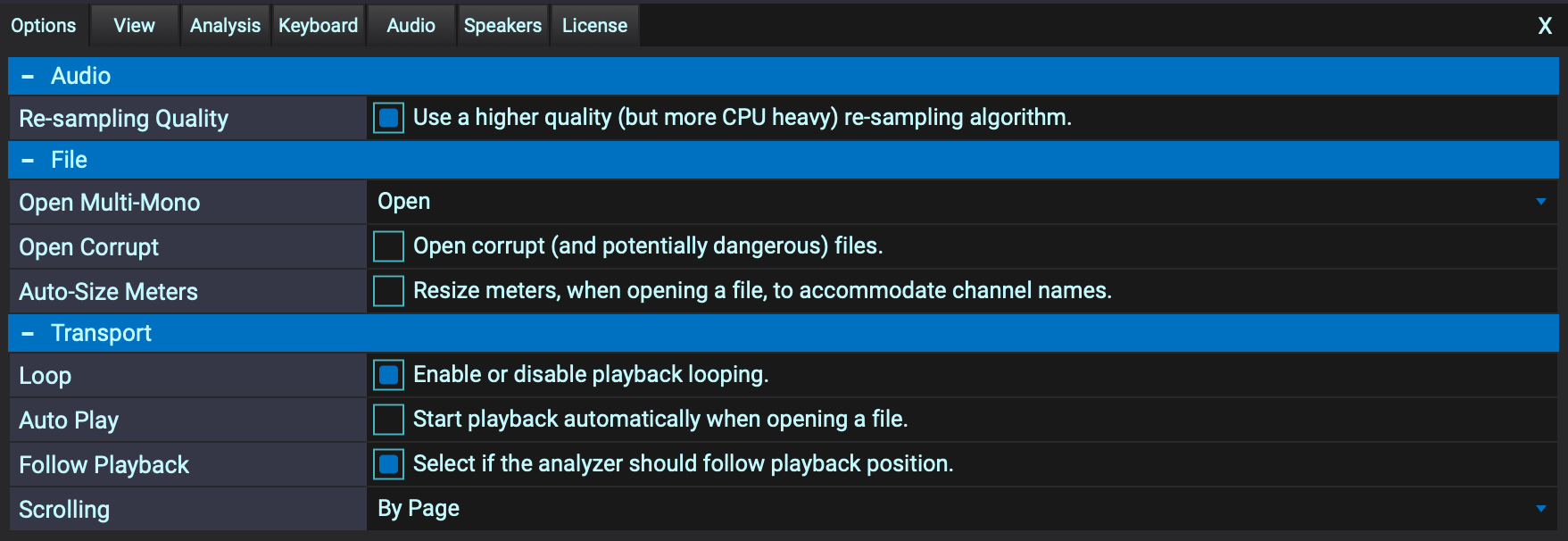
Re-sampling Quality
When working with different sample-rates then your audio interface is currently set at, will result in PlayerSpecz re-sampling your audio to match your output. This also occurs when you change the pitch using the vari-speed functionality.
With this option you could select a higher quality re-sampling algorithm at the cost of CPU.
Open Multi-Mono
Multi-mono files is a collection of mono audio files representing individual channels (usually with extensions like .L .R .1 .2). PlayerSpecz has the ability to treat these files as a single recording. The files need to be the same format and length.
When you don’t want this functionality and just open the single mono file, disable it here.
Open Corrupt
Not all files are encoded correctly. The file format for WAVE files for instance (RIFF) is pretty strict. In some cases however, PlayerSpecz can attempt to salvage what it can and play it back. This can however result into horrible noise, so please use very carefully and at very low levels.
Scrolling
The main panel can scroll to keep the visualizer centered around the playback position (with the “Follow Playback” option).
This option determines if this is done “By Page” or “Continuous“, where it always keeps the playback position in the middle and scroll the audio underneath. This is the more CPU intensive option though.
View
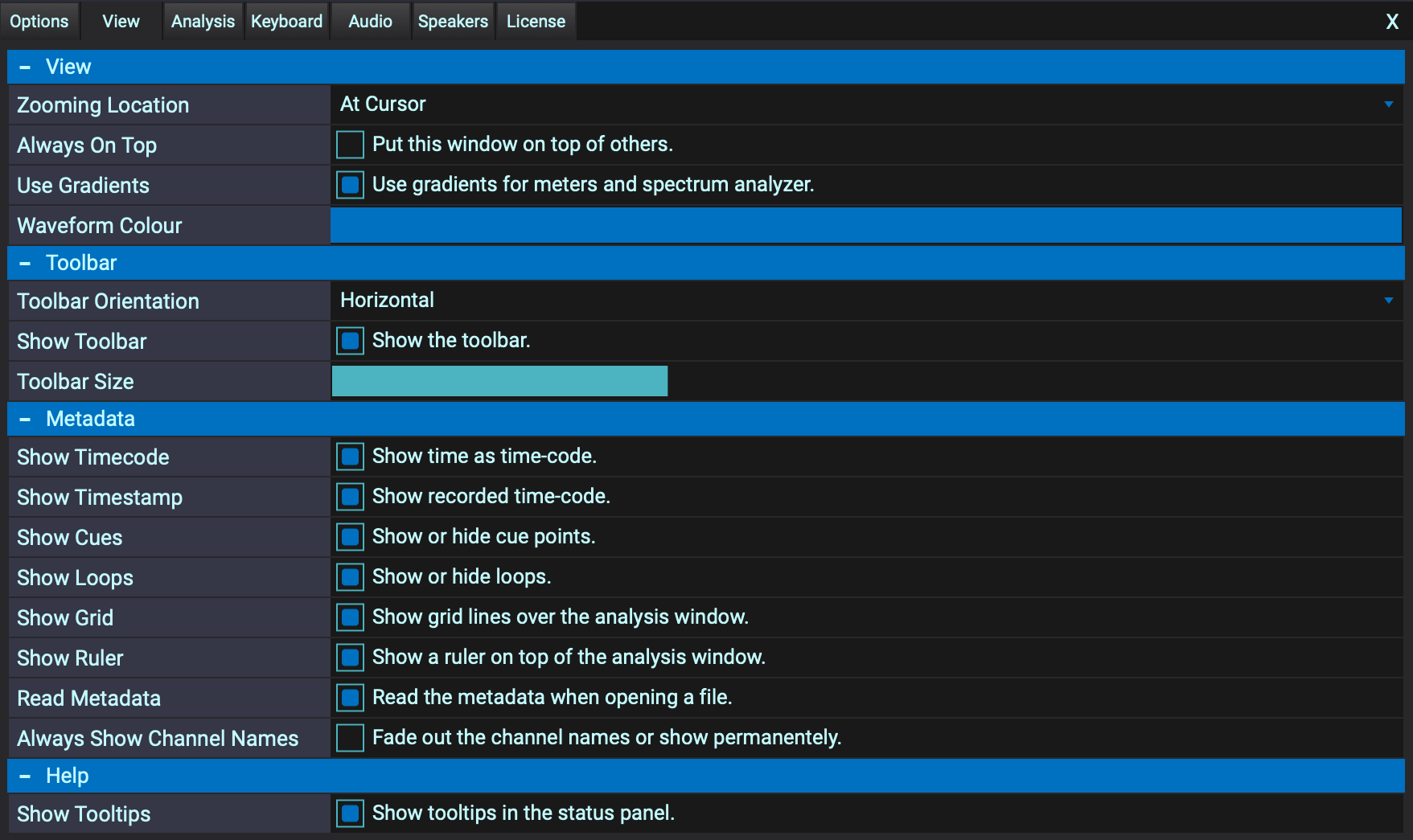
Zooming Location
This option influences the place where you will zoom. “Playback Position” zooms at the current playback cursor position, while “Mouse Cursor” zooms at the current mouse position.
Use Gradients
Makes the meters and graphs use gradients at the cost of a bit of CPU.
Read Metadata
If you don’t need the extra metadata PlayerSpecz can read, then here is place to disable reading to speed up the startup a little bit.
Always Show Channel Names
By default the channel names will show when loading a file and then fade out after a couple of seconds. If you want these channel names to be visible permanently the you have to enable this option.
Analysis

Most of the options here are discussed in the visualizers section of the manual.
Loudness Target
Here you can set the target loudness level. This is then visible when using the loudness visualizer.
Keyboard Shortcuts
Almost all commands you can give can be customized to your liking. This way you can adapt PlayerSpecz to your particular workflow.
If you want to revert back to the default settings you can press “reset to defaults“.
To see the default keyboard map click here.
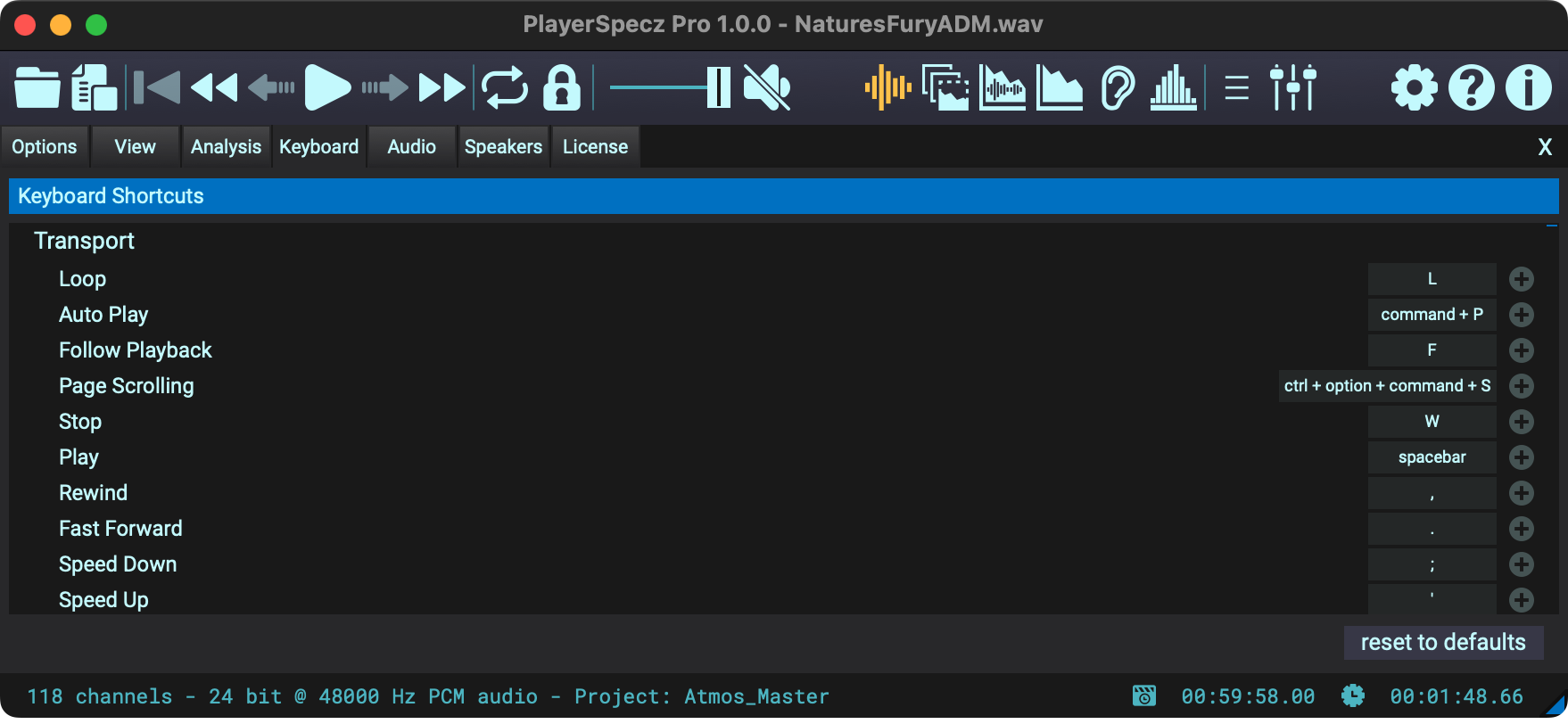
Audio
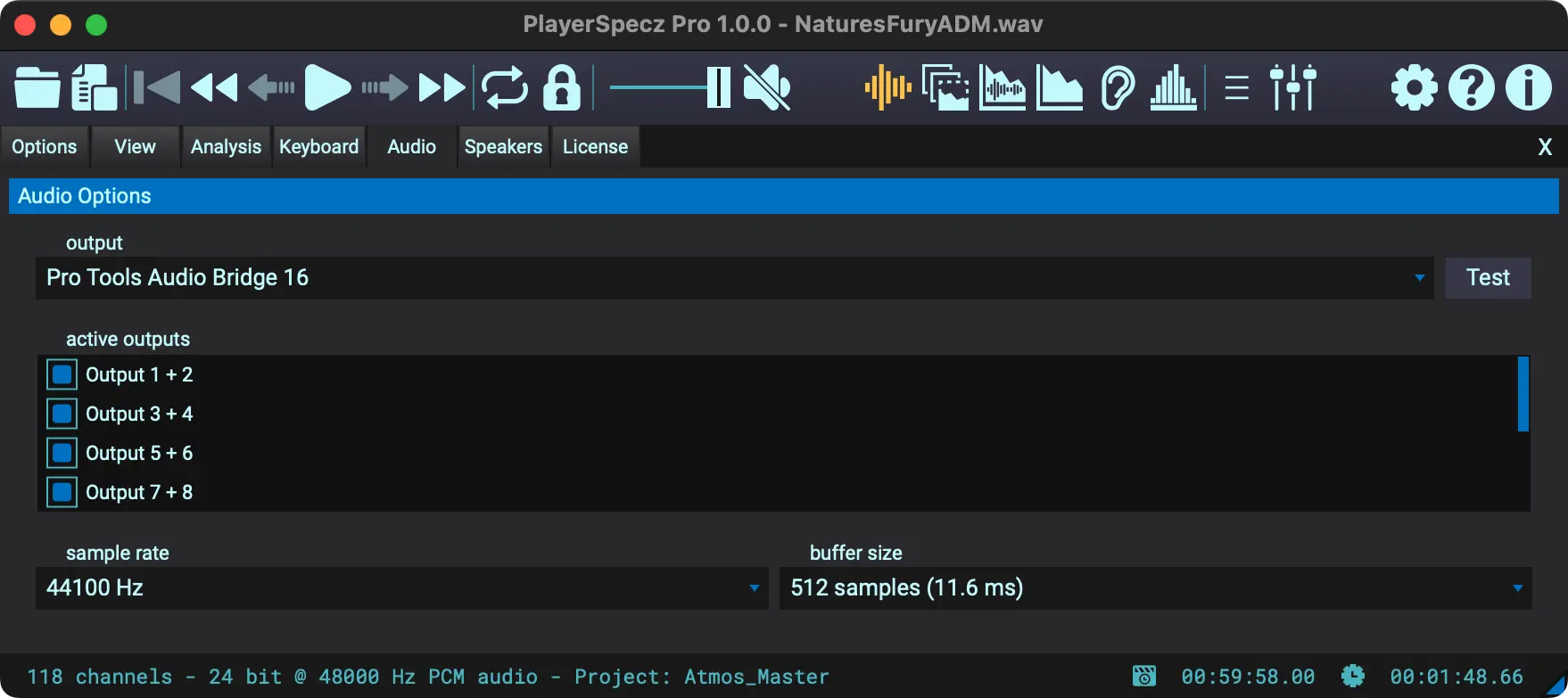
Here you can select the audio settings you want to work with.
You can select any soundcard that you have on your system.
On windows you have the option which driver to use, including ASIO™ for the lowest latency.
Next you can select which output to enable. In the speakers panel you can assign speakers to these outputs, helping with multi-channel and Atmos™ playback.
Below you can set the sample-rate and buffer size.
Smaller buffer sizes give less latency, but when too small might lead to increased CPU usage and/or crackling.
Speakers
Here you can assign a speaker to the outputs you selected in the audio settings.
This helps when downmixing multi-channel material and making sure the correct channel is sent to the correct output.
Press “Default” at any time to reset to the default assignments.
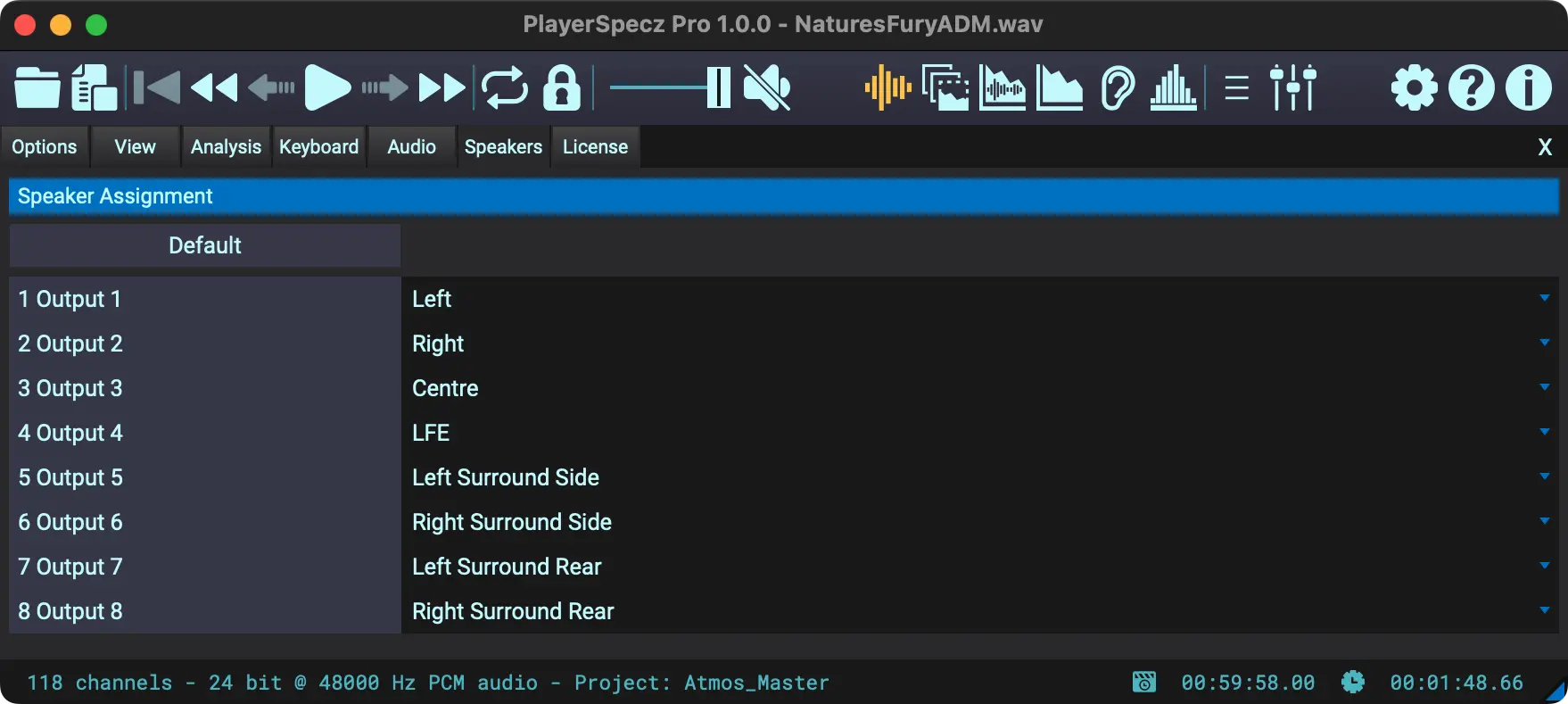
License
The basic version of PlayerSpecz is free of charge and contains a lot of the functionality of the PRO version.
If however you want to purchase the PRO version, this section should help you with unlocking your new features. Also you can start a “Demo” here, where you can try out all the additional features for two weeks.
At Lobith Audio we try to keep the licensing system as simple and permissive as we can. Your license is coupled with your Lobith Audio account, but this by no means requires you to stay online.
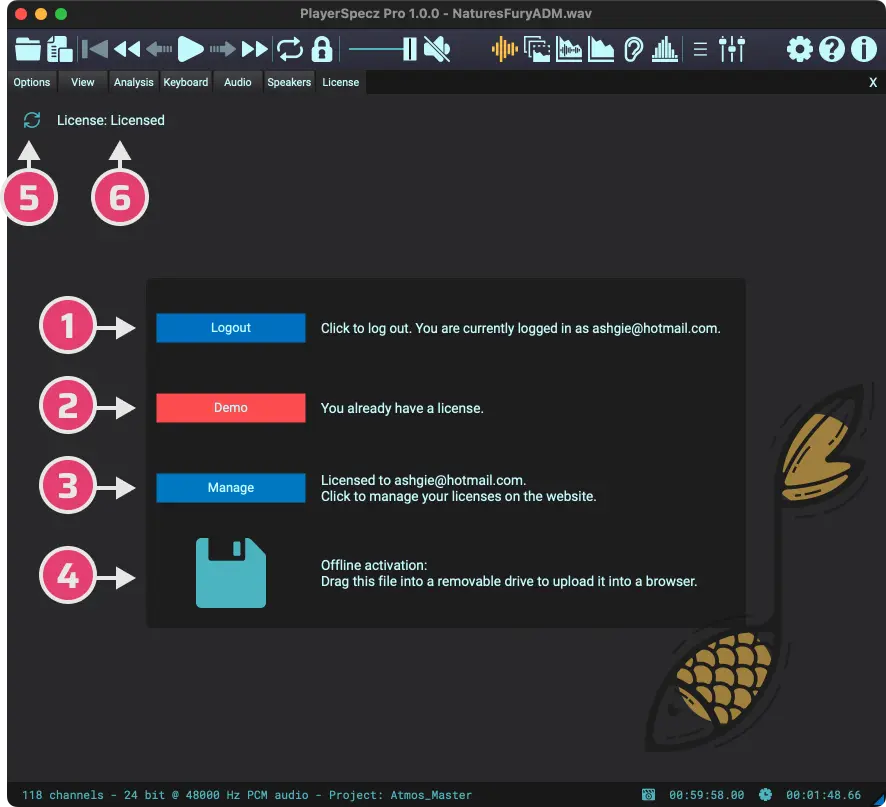
Login/logout of your account.
Activate PlayerSpecz
Manage your activations.
Drag for offline activation.
Refresh license state.
License state.

Here you can login or logout of your Lobith Audio account. This is used for regular online activation.

You can try the fully functional demo of the PRO version by pressing this button.

Here you can activate your license or manage your account (online) if you want. You might want to de-activate a seat to activate here (max. 3 allowed).

You can drag this icon to a folder or desktop to use for offline activation at www.lobith-audio.com.

Click here to refresh the license state. This might sometimes be necessary when you’ve changed something on your online user account.

The current license state. Check here to see if anything is wrong or action is required.

